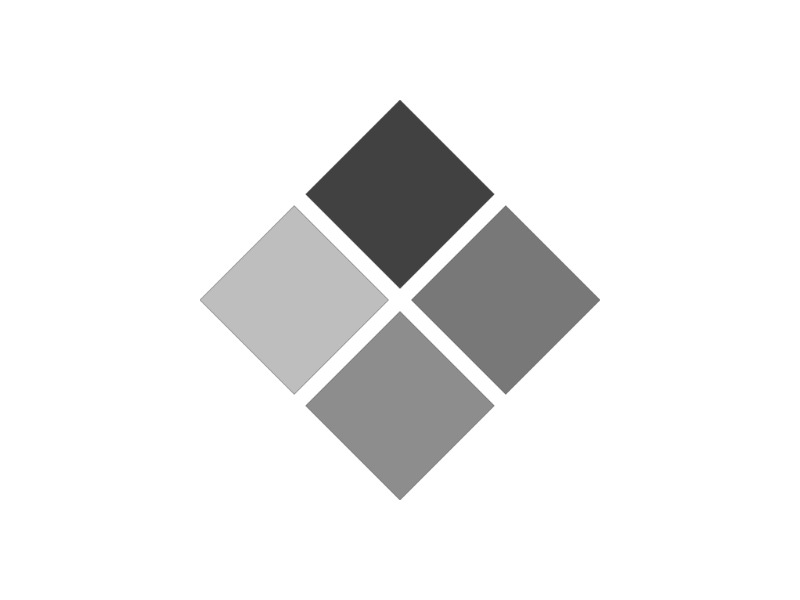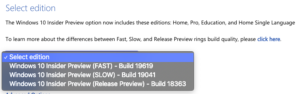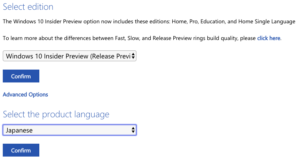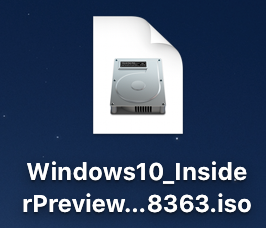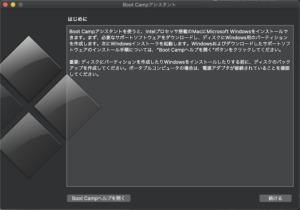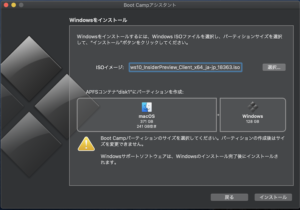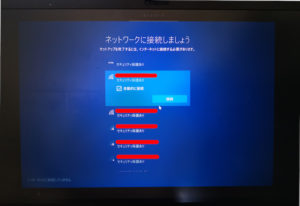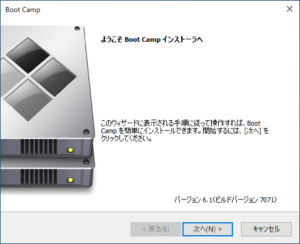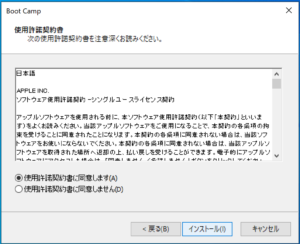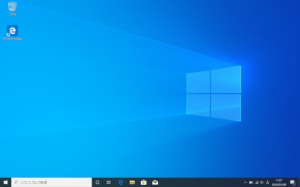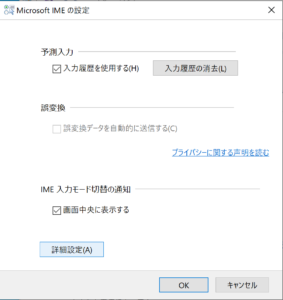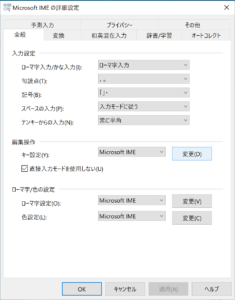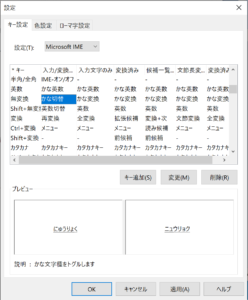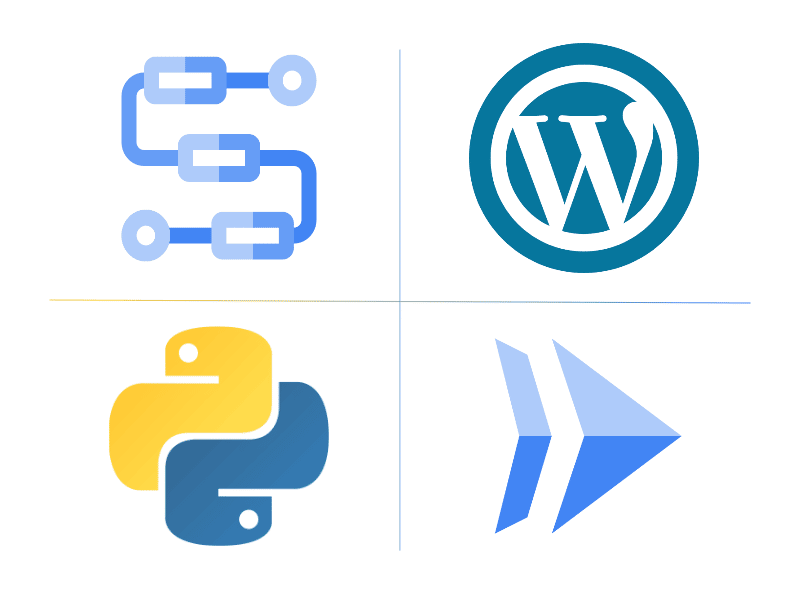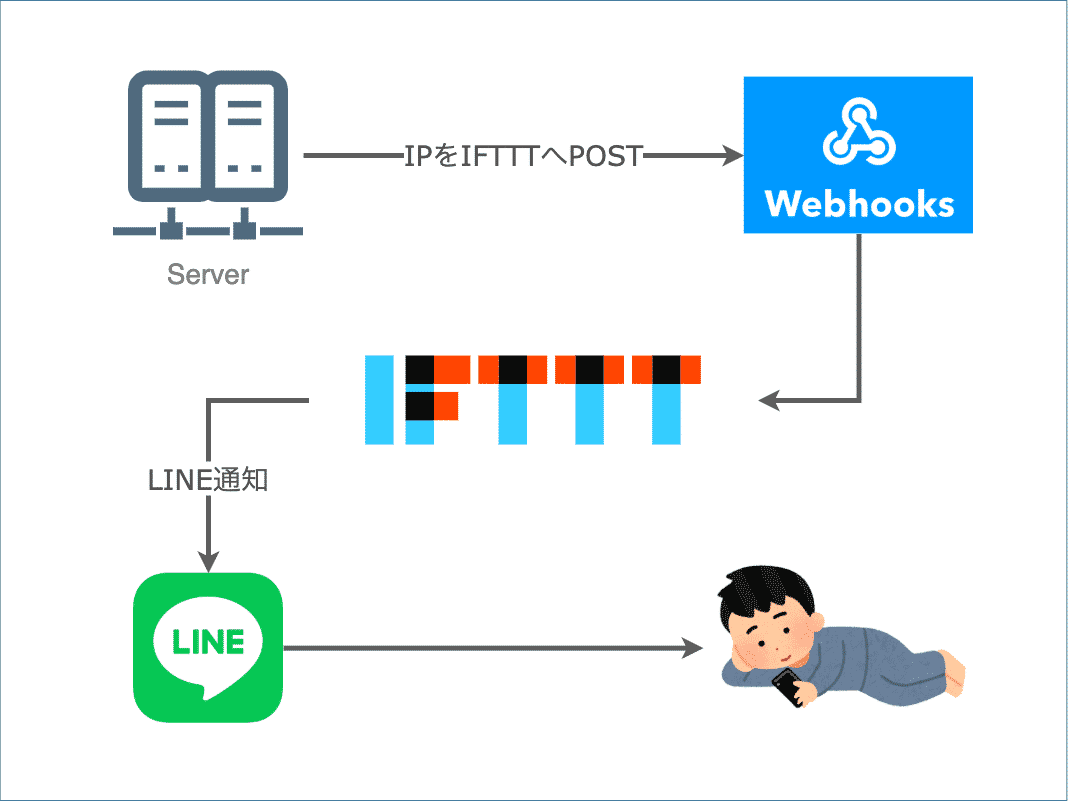こんにちは、Juntechです。
今回はMacにWIndowsをインストールしたいと思います。
私はプライベートではMac、会社ではWindowsを使用しているのですが、
業務ツールを開発したくなった時、
プライベートでもWindowsが使えないと何かと不便です。
とはいえPCをもう一台購入するのもコスパが悪いし、
なんならWindowsを購入するお金すら惜しいです。
そこで今回は、無料でWindowsを使う方法を取りたいと思います。
 目次
目次
使うもの
無料で入れるといっても、合法的に入手します。
今回はWindows Insider ProgramとBoot Campとで、
Windowsをインストールしたいと思います。
Windows Insider Program
Windows Insider Programとは、
Windows10の機能改善を効率よく行うためにMicrosoftが用意した公式プログラムです。
https://insider.windows.com/ja-jp/about-windows-insider-program/
参加ユーザーはリリース前のWindowsを利用し、
実際に使って不具合を見つけることでWindowsの開発に貢献できます。
まだリリースできないレベルのものを使う、という前提なので、
動作は保証されていません。
そのためメインで使うマシンに入れるのはやめてね、という扱いではあります。
今回はがっつりヘビーユーズというよりは開発用の1環境として使うだけなので、
無料で使えるこのプログラムを利用したいと思います。
プログラムへの参加は、Microsoftアカウントさえ作成すれば簡単にできます。
https://insider.windows.com/ja-jp/getting-started/#register
ISOイメージをダウンロードする
下記リンクからWindowsのISOイメージを入手します。
https://www.microsoft.com/en-us/software-download/windowsinsiderpreviewiso
安定したバージョンを利用したい場合には、Release Previewがおすすめです。
言語を選択してConfirmを押すと、ダウンロードボタンが出てきます。
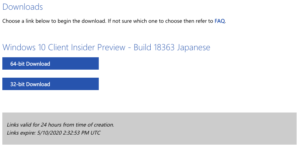
Corei3~i7のMacなら全て64bitなので、
64bit版を選択します。
Boot Camp
Macへのインストールには、Boot Campを使用します。
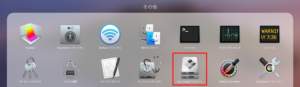
Boot Campとは、Apple純正のソフトで、
OS X 10.5以降のMacであれば標準インストールされています。
これを使えば、普段使っている領域は残したまま、
MacでWindowsを使えるようになります。
インストールする
それでは入手したISOファイルとBoot Campを使って、
Windowsをインストールしてみましょう。
Boot Campでインストールする
先ほどダウンロードしたイメージを選択しましょう。
インストールを押すと、インストールが開始します。
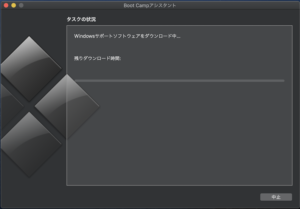
結構時間がかかるので、気長に待ちましょう。
完了すると、自動で再起動します。
Windows初期設定をする
Windowsが起動しました。
初期設定を行っていきます。
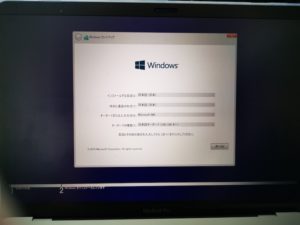
言語・キーボードは初期選択されているもので問題ないため、このまま進みます。

ライセンス認証ですが、今回はライセンスを購入していないため、
「プロダクトキーがありません」を選択します。

インストールするOSを選びます。
私は会社のOSに合わせたいため、Proを入れます。
アカウントの設定ですが、
全角入力から半角入力に切り替えることができず、アルファベットが打てませんでした。

そんな時には左下のアイコンからスクリーンキーボードを選択すると、







私はMacOSをメインで使うので、
Windowsでのデバイス連携やサポート系のサービスは利用しません。
そのため、それ系の設定は全て後で設定する・オフにする、を選択しています。
ここまで終わると、いよいよ見慣れたデスクトップが立ち上がります!
WindowsでMac用の設定を済ませる
デスクトップが立ち上がると、初期表示でEdgeとBoot Campインストーラが開いています。

Edgeは日本語を選択してGet started
最後に、MacでWindowsを使うために、キーボード設定をしておきましょう。
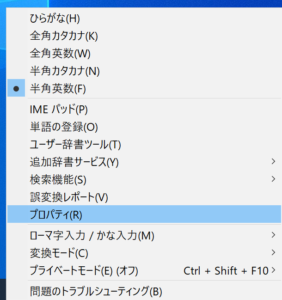
タスクバーから文字アイコン(「A」とか「あ」とか)を右クリックし、
「プロパティ」を選択します。
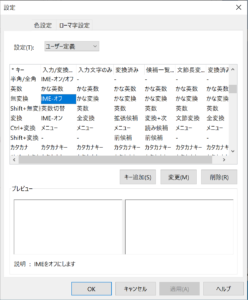
「無変換」に「IME-オフ」、「変換」に「IME-オン」を割り当てましょう。
これで、半角/全角の切り替えを「英数」「かな」キーに割り当てることができます。
MacOS ⇔ Windows の切り替え
このままだと、何度PCを再起動してもWindowsが起動してしまいます。
そこで、MacOS ⇔ Windows の切り替えについても紹介しておきます。
Windows -> MacOS
右下のタスクトレイを開き、Boot Campのアイコンをクリックします。
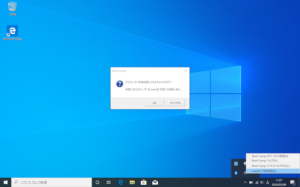
「macOSで再起動」を選択すると、
Windowsがシャットダウンし、MacOSが起動します。
MacOS -> Windows
「システム環境設定」から「起動ディスク」を選択し、鍵をクリックして外します。
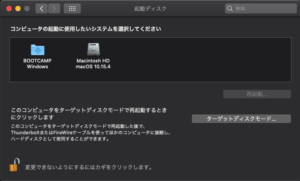
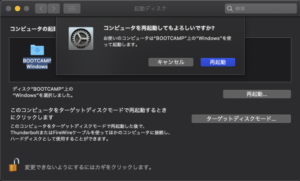
BOOTCAMP Windowsを選択して「再起動」を押すと、
MacOSがシャットダウンし、Windowsが起動します。
今回はここまで。
Windowsも使えるようになったので、
今後はWindowsユーザ向けの記事も書いていきます!


 2020/5/10
2020/5/10